Processing a Return
As a MSL Agent, you have the ability to process returns by reviewing the expected goods to be returned.
Navigate to Pending Returns
- 1. Select “Returns” from the carousel at the top of the page.
- 2. Click on “Pending Returns” from the home menu.
Understanding Pending CAPX Returns
All returns are in order by date with the most current date at the top of the page.
- Each card represents a return. All CAPX returns have:
- Return Type
- Return number
- Site ID
- Item Quantity
*Users have the ability to search all pending returns by Auth #/TMS/TMP number.
All RMAs on a return appointment must be processed in order to complete that return appointment. Select an RMA to begin processing the return.
Understanding Returns: RMA Checklist
All returns must meet the expectations provided in the RMA Checklist.
- 1. Select ‘Approve’ if the return meets the checklist expectation.
- 2. Select ‘Fail’ if the return does not meet checklist expectation.
Understanding Returns: RMA Checklist
After selecting the ‘Fail’ button, you must select which RMA # the failure is associated with.
Select the ‘Next’ button to continue reviewing the RMA Checklist.
Understanding Returns: RMA Checklist
Once all expectations have been reviewed, the ‘Complete Review’ button will activate and turn blue. Click to complete RMA Checklist review.
Understanding Returns: RMA Checklist
If there was a failure identified during the checklist review, you will have the ability to select which you would like to refuse from returning.
Select the ‘Accept All’ button to accept all RMA(s) with checklist failures.
Understanding Returns: RMA Checklist
After pressing the ‘Refuse’ button, confirm the decision of to refuse the RMA(s) selected.
*Each RMA refused will be required to be rescheduled.
Understanding Returns: RMA Checklist
After pressing the ‘Refuse’ button, confirm the decision of to refuse the RMA(s) selected.
*Each RMA refused will be required to be rescheduled.
Understanding Pending CAPX Returns
All RMAs on a return appointment must be processed in order to complete that return appointment. Select an RMA to begin processing the return.
Scan Required Fields
Selecting a CAPX return card will bring you to a screen to begin processing the return. Scan the required fields to continue:
- Each card represents a return. All CAPX returns have:
- Return Label
- Item (Asset Tag, Serial Number, SKU, or Manufacturer Part Number)
- After scanning the return label, you are required to scan the item. The following labels are valid to scan:
- Asset Tag
- Serial Number
- SKU
- Manufacturer Part Number
*Select the ‘View Sample Labels’ button to see samples of each label
Scanning via Camera
To scan the return label via your devices camera, select the ‘camera’ button. A confirmation pop-up displays asking if you want to share your device’s camera with the app.
- Camera button
- Select ‘OK’ to allow app access to your device’s camera
Scanning via Camera
To scan the return label via your devices camera, select the ‘camera’ button. A confirmation pop-up displays asking if you want to share your device’s camera with the app.
- Camera button
- Select ‘OK’ to allow app access to your device’s camera
Scanning via Camera
After you have given the app access to your device’s camera, center the barcode within the scan frame and hold your phone steady for a couple of seconds.
Once the barcode scan is valid the scanned value will display in green.
Sample Labels
After selecting the ‘View Sample Labels’ button from the previous page, you have access to the labels that are valid for scan. These labes include the following:
- 1. UID/SKU
- 2. Asset Tag
- 3. Serial Number
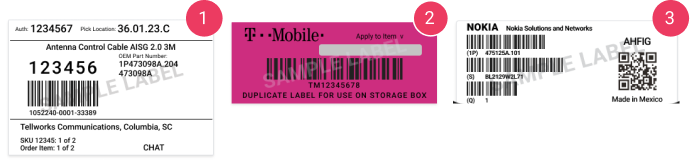
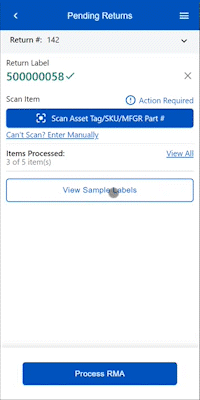
Process Item Return
After selecting the ‘View Sample Labels’ button from the previous page, you have access to the labels that are valid for scan. These labes include the following:
- Once an item is scanned, a pop will appear showing the following:
- Item Details
- Condition
- Return Label
- Asset Tag/Serial Number Scan
Review Scanned Fields
Once all required fields have been scanned, the ‘Save’ button will activate and turn blue. Click to process the return for the scanned item.
Damaged Item
Once an item is marked as damaged you can upload or take a photo.
*Taking or uploading a photo during this process is optional.
Damaged Item
After you have taken or uploaded a photo of the damaged item, the photo file name will appear in green.
Click the ‘Save’ button to process the return for the scanned item.
Damaged Item
Damaged Item Description
After the photo has successfully been uploaded, a popup will appear asking for the description of the damage displayed on the photo.
Select all that apply.
Damaged Item Descriptions
Process Damaged Item
After you have provided the damaged item description, click the ‘Save’ button to process the return for the scanned item.
Item Processed
After processing the item return, you will be taken back to the CAPX return view. You will receive a confirmation toast at the bottom of the screen stating the ‘item successfully processed’.
Once a return has been processed the number of items processed will be updated. Continue scanning all items on the order to complete the return.
All Items Processed
Once all items on the RMA have been processed, the ‘Process RMA’ button will activate and turn blue. Click to proceed to the signature page.
All RMAs Processed
Once all RMAs have been processed, the ‘Next’ button will activate and turn blue. Click to proceed to the signature page.
Process the Return
After processing all items on the return order, add optional notes about the return.
If notes about the return are not needed, digitally sign for the material.
Process the Return
After processing all items on the return order, complete the following actions to complete the return:
- Digitally sign for the material, replacing the physical signature on the packing slip. This will be stored as half of the digital handshake acknowledging acceptance and initiating the exchange of custody.
- Select the ‘Complete Return’ button to complete the return.
Processed CAPX Return Confirmation
After processing the return, you will be taken back to the Pending Returns card view. Once a return has been processed it will move to ‘Put Away’.
You will receive a confirmation toast at the bottom of the screen stating the ‘return successfully processed’.
Understanding Pending Service Returns
All returns are in order by date with the most current date at the top of the page.
- Each card represents a return. All Service returns have:
- Return Type
- Market
- TMS number
- Creation Date
*Users have the ability to search all pending returns by Auth #/TMS/TMP number.
Understanding Pending Service Returns
Scan Required Fields
Selecting a Service return card will bring you to a screen to begin processing the return. Scan the required fields to continue:
- Return Label
- Item (Asset Tag, Serial Number, SKU, or Manufacturer Part Number)
Scan Required Fields
After scanning the return label, you are required to scan the item. The following labels are valid to scan:
- Asset Tag
- Serial Number
- SKU
- Manufacturer Part Number
*Select the ‘View Sample Labels’ button to see samples of each label
Process Item Return
Once an item is scanned, a pop will appear showing the following:
- Item Details
- Condition
- Return Label
- Manufacturer Date
- If item is Used, must scan it to an LPN
- Is the item damaged?
*Select the ‘View Sample Labels’ button to see samples of each label
Review Scanned Fields
Once all required fields have been scanned, the ‘Save’ button will activate and turn blue. Click to process the return for the scanned item.
Item Processed
After processing the item return, you will be taken back to the Service return view. You will receive a confirmation toast at the bottom of the screen stating the ‘item successfully processed’.
Once a return has been processed the number of items processed will be updated. Continue scanning all items on the order to complete the return.
All Items Processed
Once all items on the RMA have been processed, the ‘Process RMA’ button will activate and turn blue. Click to proceed to the signature page.
All RMAs Processed
Once all RMAs have been processed, the ‘Next’ button will activate and turn blue. Click to proceed to the signature page.
Process the Return
After processing all items on the return order, add optional notes about the return.
If notes about the return are not needed, digitally sign for the material.
Process the Return
After processing all items on the return order, complete the following actions to complete the return:
- Digitally sign for the material, replacing the physical signature on the packing slip. This will be stored as half of the digital handshake acknowledging acceptance and initiating the exchange of custody.
- Select the ‘Complete Return’ button to complete the return.
Processed Service Return Confirmation
After processing the return, you will be taken back to the Pending Returns card view. Once a return has been processed it will move to ‘Put Away’.
You will receive a confirmation toast at the bottom of the screen stating the ‘return successfully processed’.
Service Return: Scan Required Fields
Selecting a return card will bring you to a screen to begin processing the return.
- Scan the required fields to continue:
- Asset Tag (if applicable) or Serial Number
- LPN
- Put Away Location
*LPNs already in the system will not require scanning the Put Away Location.
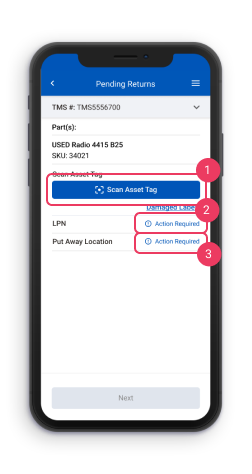
Review Scanned Fields
Once an Asset Tag is scanned, you have the ability to add a ‘Serial Number’. If a Serial Number does not need to be added, continue scanning the required fields.
After selecting the ‘Add Serial Number’ button, scan the asset Serial Number. Scan the required fields to continue.
Once all required fields have been scanned per part, the ‘Next’ button will activate and turn blue. Click to proceed to the signature page.
Assign a Returner
- Select a category
- Select a GC Company or TMO Tech to assign the return to
*This assignment allows the returner to complete the return.
Process the Return
After confirming all material on the return order, complete the following actions to process the return:
Digitally sign for the material, replacing the physical signature on the packing slip. This will be stored as half of the digital handshake acknowledging acceptance and initiating the exchange of custody.
Select the ‘Process Return’ button to complete the return.
Processed Service Return Confirmation
After processing the return, you will be taken back to the Pending Returns card view. Once a return has been processed it will move to ‘Put Away’.
You will receive a confirmation toast at the bottom of the screen stating the ‘return successfully processed’.