Create Return Request
As a CM, you have the ability to schedule returns for drop off or direct shipment, based on the date approved.
Navigate to Create Return Request
- 1. Select “Return” from the carousel at the top of the page.
- 2. Click on “Create Return Request” from the home menu.
Full Kit Return
Create Return Request
Select ‘Full Kit New in Box Return’ from the dropdown menu.
All returns are in order by date with the most current date at the top of the page.
- Each card represents a return. All returns have:
- Return number
- Return Type
- Return Status
- Creation Date
Create Return Request
After selecting ‘Full Kit New in Box Return’ from the dropdown menu, the ‘Create Return Request’ button will become active. Click to continue.
Understanding My Return Cart
Select the ‘Add Items’ button to look up material to add to the return request. To save a return requeset as a draft, select the ‘Save as Draft’ button.
Saving as a draft will take you back to the ‘Create Return Request’ home page.
Understanding Material Lookup
Select a category to search by. Searchable categories include the following:
- Site ID (Please ensure you enter the 7 digit Site ID without the candidate letter. If the 7 digit Site ID does not exist, please contact Market Lead for assistance.)
- Authorization Number
- BAT BOM ID
- BAT Order ID
- Site Kit Number
Understanding Material Lookup
After selecting a search category and inputing your preferred method of lookup, complete the following to continue:
- Select a Site Kit
- Select the ‘Next’ button to continue.
Understanding Full Kit Returns
- 1. Return information
- 2. Item Description
- 3. Select the ‘Return Item(s)’ button to add item(s) to your cart.
- 4. Select the ‘Add Full Kit’ Button to add the entire kit to your cart.
Adding an Asset Tag Item to Your Cart
- 1. Item Information
- 2. Select the item condition
- 3. Scan the item Asset Tag or Serial Number
- 4. If you are not able to scan the Asset Tag or Serial Number, select the ‘Can’t Scan? Enter Manually’ button for manual entry.
Once you have scanned the Asset Tag or Serial Number, the ‘Save’ button will activate and turn blue. Click to save the item to your cart view.
Understanding Full Kit Returns
- A warning message will appear if all items from original goods issue are not added to be returned.
- Item Added confirms the item has been processed.
- When all items have been added to the kit view, select ‘Add to Cart’ to add the material to the return request.
Adding a Non-Asset Tag Item to Your Cart
- Item Information
- Enter Item Quantity to be returned
- Select the item condition
- Select the ‘Save’ button to save the item to your kit view.
Understanding Full Kit Returns
- A warning message will appear if all items from original goods issue are not added to be returned.
- Item Added
- When all items have been added to the kit view, select ‘Add to Cart’ to add the material to the return request.
Cart Overview
- Select the ‘Add Item(s) from Return Kit’ button to add more items from the kit selected.
- Return item details. Select the edit button to edit the item. Select the remove button to remove the item from cart.
- Click the ‘Select Return Method’ button to continue.
- To save the request as a draft, select the ‘Save as Draft’ button. Selecting this will take you back to the ‘Create Return Request’ home page.
- To cancel a request, select the ‘Cancel’ button. Selecting this button will cancel the request and take you back to the ‘Create Return Request’ home page.
MSL Drop-off
- Return Information
- Select a Return Method from the dropdown.
- Select the MSL location the return will be dropped off to.
- Select the ‘Submit Return Method’ button to submit the return request.
- To save the request as a draft, select the ‘Save as Draft’ button. Selecting this will take you back to the ‘Create Return Request’ home page.
- To cancel a request, select the ‘Cancel’ button. Selecting this button will cancel the request and take you back to the ‘Create Return Request’ home page.
Confirm Request Submission
After pressing the ‘Submit Return Method’ button, confirm the decision of submitting the return request. This will submit the request to T-Mobile for RMA approval.
Request Submitted
After submitting a return request, you will be taken back to the ‘Create Return Request’ home screen. Once a requeset has been submitted, the card will appear with a status pill ‘Pending’ as it awaits TMO Return Manager approval.
A message will appear on the home screen to show that a request is awaiting TMO approval.
Standard Return
Create Return Request
Select ‘Standard Return’ from the dropdown menu.
All returns are in order by date with the most current date at the top of the page.
- Each card represents a return. All returns have:
- Return number
- Select the MSL location the return will be dropped off to.
- Select the ‘Submit Return Method’ button to submit the return request.
- To save the request as a draft, select the ‘Save as Draft’ button. Selecting this will take you back to the ‘Create Return Request’ home page.
Create Return Request
After selecting ‘Standard Return’ from the dropdown menu, the ‘Create Return Request’ button will become active. Click to continue.
Understanding My Return Cart
Select the ‘Add Items’ button to look up material to add to the return request. To save a return requeset as a draft, select the ‘Save as Draft’ button.
Saving as a draft will take you back to the ‘Create Return Request’ home page.
Understanding Material Lookup
- 1. Enter a Site ID (Please ensure you enter the 7 digit Site ID without the candidate letter. If the 7 digit Site ID does not exist, please contact Market Lead for assistance.)
- 2. Select a category to search by Searchable categories include the following:
- SKU
- OEM/MFGR Part Number
- Part Description
- Asset Tag/Serial Number
Understanding Material Lookup
After selecting a search category and inputing your preferred method of lookup, complete the following to continue:
- Select an item
- Select the ‘Next’ button to continue.
Adding an Item to Your Cart
- 1. Item Information
- 2. Enter the Item Quantity.
- 3. Select the Item Condition.
- 4. When all required fields have been filled out, the ‘Add to Cart’ button will activate. Select this button to add the item to your cart.
Cart Overview
- Select the ‘Add Item(s)’ button to add more items to your cart.
- Return item details. Select the edit button to edit the item. Select the remove button to remove the item from cart.
- Click the ‘Select Return Method’ button to continue.
- To save the request as a draft, select the ‘Save as Draft’ button. Selecting this will take you back to the ‘Create Return Request’ home page.
- To cancel a request, select the ‘Cancel’ button. Selecting this button will cancel the request and take you back to the ‘Create Return Request’ home page.
Adding an Asset Tag Item to Your Cart
- Item Information
- Select the item condition.
- Scan the item Asset Tag or Serial Number.
Adding an Asset Tag Item to Your Cart
Once you have filled in the required fields and scanned the Asset Tag or Serial Number, the ‘Add to Cart’ button will activate and turn blue. Click to add the item to your cart.
Cart Overview
- Select the ‘Add Item(s)’ button to add more items to your cart.
- Return item details. Select the edit button to edit the item. Select the remove button to remove the item from cart.
- Click the ‘Select Return Method’ button to continue.
- To save the request as a draft, select the ‘Save as Draft’ button. Selecting this will take you back to the ‘Create Return Request’ home page.ue.
- To cancel a request, select the ‘Cancel’ button. Selecting this button will cancel the request and take you back to the ‘Create Return Request’ home page.
Understanding Saved Drafts
After selecting the ‘Save as Draft’ button, you will be taken back to the ‘Create Return Request’ home page. A card will appear with a status pill stating ‘In-Cart’, this card represents a draft return request.
MSL Drop-off
- Return Information
- Select a Return Method from the dropdown.
- Select the MSL location the return will be dropped off to.
- Select the ‘Submit Return Method’ button to submit the return request.s Draft’ button. Selecting this will take you back to the ‘Create Return Request’ home page.ue.
- To save the request as a draft, select the ‘Save as Draft’ button. Selecting this will take you back to the ‘Create Return Request’ home page.
- To cancel a request, select the ‘Cancel’ button. Selecting this button will cancel the request and take you back to the ‘Create Return Request’ home page.
Confirm Request Submission
After pressing the ‘Submit Return Method’ button, confirm the decision of submitting the return request.
Request Submitted
After submitting a return request, you will be taken back to the ‘Create Return Request’ home screen. Once a request has been submitted, the card will appear with a status pill ‘Pending’ as it awaits TMO Project Manager approval.
A message will appear on the home screen to show that a request is awaiting TMO approval.
Cancel a Request
To cancel a return request, select the ‘Cancel’ button. Cancelling the request will result in deletion from the app and thus will not appear in ‘Create Return Request’ home page.
Confirm Request Cancellation
After pressing the ‘Cancel’ button, confirm the decision of cancelling the return request.
Request Cancelled
After cancelling a return request, you will be taken back to the ‘Create Return Request’ home screen.
A message will appear on the home screen to show that a request was successfully cancelled.
Sprint Decom
Create Return Request
Select ‘Sprint Decom Return’ from the dropdown menu.
All returns are in order by date with the most current date at the top of the page.
Each card represents a return. All returns have:
- Return Information
- Return Type
- Creation Date
- Return Status
Create Return Request
After selecting ‘Sprint Decom Return’ from the dropdown menu, the ‘Create Return Request’ button will become active. Click to continue.
Load Agreement
Please read the load agreement. After reading the agreement, select ‘I Agree’ to begin requesting a truck.
Pick-Up Information
Please read the load agreement. After reading the agreement, select ‘I Agree’ to begin requesting a truck.
- Identify On-Site Contact for Pick-Up (Requestor (your) information is auto-populated. If needed, this information can be changed)
- After filling out the required fields, you will receive a green checkmark icon to indicate the section has been complete
- ‘Action Required’ indicates that a section has NOT been complete
Pick-Up Location
Please read the load agreement. After reading the agreement, select ‘I Agree’ to begin requesting a truck.
- Fill out the location material will be picked-up at:
- Address Line 1
- Address Line 2 (if applicable)
- City
- State
- Zip Code
- After filling out the required fields, you will receive a green checkmark icon to indicate the section has been complete
- ‘Action Required’ indicates that a section has NOT been complete
Material
Please read the load agreement. After reading the agreement, select ‘I Agree’ to begin requesting a truck.
- Fill out Material information:
- Pallet Count
- Cabinet Count
- After filling out the required fields, you will receive a green checkmark icon to indicate the section has been complete
- ‘Action Required’ indicates that a section has NOT been complete
Site ID(s)
Please read the load agreement. After reading the agreement, select ‘I Agree’ to begin requesting a truck.
- Fill out Site ID information:
- Site ID
- Add another Site ID, if needed, by selecting the ‘Add Site ID’ button
- After filling out the required fields, you will receive a green checkmark icon to indicate the section has been complete
- ‘Action Required’ indicates that a section has NOT been complete
Pick-Up Date & Time
- Choose an available date
- Choose an available time slot
- Select ‘Continue’ button
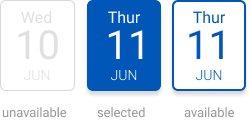
Confirm Truck Request
The confirmation screen provides a summary of information on the return.
- Pick-up contact information
- Pick-up location
- Pick-up appointment date/time
- Site ID(s)
- Material (Pallet/Cabinet count)
- Select ‘Confirm’ to submit the request
Load Agreement
Please read the load agreement. After reading the agreement, select ‘I Agree’ to confirm the scheduled return.
Scheduled Return Confirmation
After confirming the pick-up information regarding a requested truck, you are taken back to the home page.
You will receive a confirmation toast at the bottom of the screen stating that ‘your return request has been scheduled’.
Adjustment Request
Understanding an Adjustment Request
If a TMO Project Manager requests an adjustment for a return request, the request will appear with a orange outline and status pill. Select the card to adjust the request.
Understanding an Adjustment Request
After selecting an adjustment request card, you will be taken to the request details. A pop will appear showing comments left by the TMO Project Manager. After reviewing the comments, select one of the following:
- Cancel Return Request. This will take you to the return details and you will have the ability to remove it from the ‘Create Return Request’ home page.
- Update Return Request. This will allow you to adjust the return order based on the TMO Project Manager’s comments.
Adjusting a Rejected Return Request
- Select ‘View Message’ to see the rejection comments left by the TMO Project Manager.
- Select the ‘Add Item(s)’ button to add more items to your cart.djust the return order based on the TMO Project Manager’s comments.
- Return item details. Select the edit button to edit the item. Select the remove button to remove the item from cart.
- Item Notes left by the TMO Project Manager edit the item. Select the remove button to remove the item from cart.
- Select the ‘Submit Return Method’ button to resubmit the return request.
Understanding Rejected Return Requests
If a TMO Project Manager rejects a return request, the rejected request will appear with a red outline and status pill. Select the card for more details about the rejection.
Understanding Rejected Return Requests
After selecting a rejected return request card, you will be taken to the request details. A pop will appear showing comments left by the TMO Project Manager. After reviewing the comments, select one of the following:
- 1. View Return Request. This will take you to the return details and you will have the ability to remove it from the ‘Create Return Request’ home page.