Schedule Returns
As a Technician Manager, you have the ability to schedule returns for dropoff or direct shipment, based on the date approved.
Navigate to Schedule Returns
- Select “Return” from the carousel at the top of the page.
- Click on “Schedule Returns” from the home menu.
Select returns for dropoff
Select the return(s) you would like to schedule. All returns shown have received TMO approval. Each card has a return number, creation date, and approval date.
Select the ‘Schedule a Return Time’ button to continue.
*Approved returns must be scheduled within 7 days of being approved and the material must be physically returned within 14 days of being approved.
After TMO approves the return it will be available to schedule.
Select returns for dropoff
- Dropoff location
- Choose an available date
- Choose an available time slot
- Click ‘Select a Return Time’
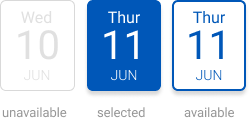
Confirm the Return
The confirmation screen provides a summary of information on the requested pick-up.
Confirming the return will take you back to the Returns home page.
Load Agreement
Please read the load agreement. After reading the agreement, select ‘I Agree’ to confirm the scheduled return.
Scheduled Return Confirmation
After confirming the pick-up information regarding a scheduled pick-up, you are taken back to the home page.
You will receive a confirmation toast at the bottom of the screen stating that ‘your pick-up request has been scheduled’
Select a Return
Select the scheduled return to view the return details, modify, or cancel a return.
Modify/Cancel a Return
- Return Details
- Select the ‘Modify RMA’ button to modify an RMA
- Select the ‘Cancel RMA’ button to cancel an RMA
Confirm Modification/Cancellation
To modify an RMA select the ‘Yes, Modify’ button to confirm that you would like to modify your return. To cancel an RMA select the ‘Yes, cancel’ button to confirm cancellation.
Confirm Modification/Cancellation
To modify an RMA select the ‘Yes, Modify’ button to confirm that you would like to modify your return. To cancel an RMA select the ‘Yes, cancel’ button to confirm cancellation.
*All modifications to an RMA must be approved by TMO.
Understanding Refused Returns
Select the refused return to view the refusal summary.
All returns shown have received TMO approval. Each card has a return number, creation date, and approval date.
Understanding Refused Returns
Select the refused return to view the refusal summary.
All returns shown have received TMO approval. Each card has a return number, creation date, and approval date.
- Select the ‘View Refusal Summary’ button to view the refusal details
- Return Details
- Select the ‘Modify RMA’ button to modify an RMA
- Select the ‘Cancel RMA’ button to cancel an RMA
Understanding Refused Returns
After selecting the ‘View Refusal Button’, you are taken back to the returns appointment refusal summary. This summary includes the appointment standards and the number of standards that were met during the return, as well as, any additional information.